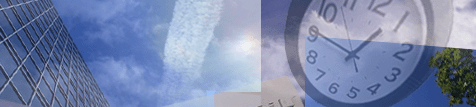2.2 WindowsOSでの電子証明書の確認
ここでは、すでにインポートしてある電子証明書の確認方法を説明します。もし、電子証明書をまだインポートしていないようであれば、「2.1 電子証明書の入手(作成方法)」の方法で電子証明書を発行してください。もしくは、しかるべき証明書発行機関で証明書を発行し、インポートしてください。
2.2.1 インストールされた電子証明書の確認方法
電子証明書は、証明書ストアに格納されています。その証明書を確認します。
インターネットエクスプローラーを起動してください。もし、それがインストールされていないようであれば、コマンドで電子証明書を表示させるツールを起動します。2.1.2に進んでください。
インターネットエクスプローラーの「ツール(T)」から「インターネット オプション(O)...」を選択し 「インターネット オプション」ダイアログを起動してください。
起動したダイアログの「コンテンツ」タブをクリックしてください(下図参照)。
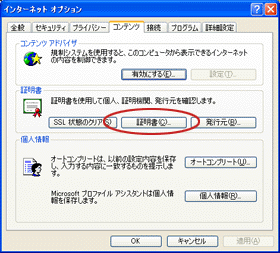
上図の赤枠で示した 「証明書(C)...」ボタンをクリックしてください。
「証明書」と書かれたダイアログが表示されます。
インターネットエクスプローラーを起動してください。もし、それがインストールされていないようであれば、コマンドで電子証明書を表示させるツールを起動します。2.1.2に進んでください。
インターネットエクスプローラーの「ツール(T)」から「インターネット オプション(O)...」を選択し 「インターネット オプション」ダイアログを起動してください。
起動したダイアログの「コンテンツ」タブをクリックしてください(下図参照)。
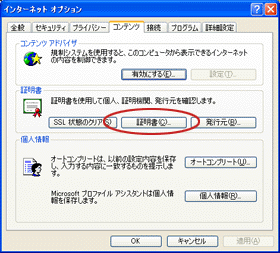
上図の赤枠で示した 「証明書(C)...」ボタンをクリックしてください。
「証明書」と書かれたダイアログが表示されます。
2.2.2 証明書ダイアログをコマンドで表示させる方法
ここでは、2.1.1の方法で証明書ダイアログが表示できない場合に、コマンドでそれを表示させる方法を紹介します。すでに、「証明書」ダイアログが表示されている場合は、2.1.3に進んでください。
スタートメニューから 「ファイル名を指定して実行(R)...」を選択してください。
「ファイル名を指定して実行」ダイアログが表示されたら、"certmgr" と入力しOKボタンをクリックしてください(下図参照)。
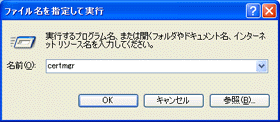
「証明書」ダイアログが表示されます。
スタートメニューから 「ファイル名を指定して実行(R)...」を選択してください。
「ファイル名を指定して実行」ダイアログが表示されたら、"certmgr" と入力しOKボタンをクリックしてください(下図参照)。
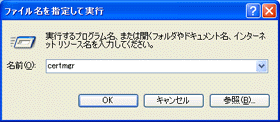
「証明書」ダイアログが表示されます。
2.2.3 証明書ダイアログ
表示された「証明書」ダイアログの「個人」タブをクリックしてください。そこには、1つ以上の電子証明書が表示されているでしょう。それが、現在ログインしているユーザーの所持している電子証明書です(下図参照)。
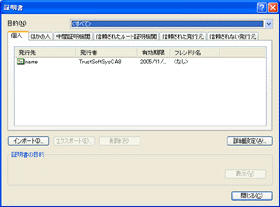
「他の人」タブには、現在のユーザーが自分以外の人の電子証明書をインストールしたものが表示されます。メーラーの設定によっては、電子証明されたメールを受信しただけでこの場所に電子証明書がインストールされます。そのため、現在のユーザーがインストールしなくともすでにいくつかの証明書が表示される場合もあります。
「信頼されたルート証明期間」には、信頼された電子証明書発行機関(CA)の電子証明書が表示されます。トラスト・ソフトウェア・システムの証明書をご利用いただいている場合は、ここに小社のCA電子証明書が表示されます。
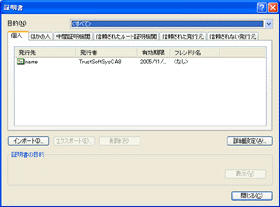
「他の人」タブには、現在のユーザーが自分以外の人の電子証明書をインストールしたものが表示されます。メーラーの設定によっては、電子証明されたメールを受信しただけでこの場所に電子証明書がインストールされます。そのため、現在のユーザーがインストールしなくともすでにいくつかの証明書が表示される場合もあります。
「信頼されたルート証明期間」には、信頼された電子証明書発行機関(CA)の電子証明書が表示されます。トラスト・ソフトウェア・システムの証明書をご利用いただいている場合は、ここに小社のCA電子証明書が表示されます。
2.2.4 電子証明書の詳細
電子証明書の詳細な内容を確認します。「証明書ダイアログ」の個人タブに表示された証明書を選択(クリック)してください。下図のように「表示(V)」ボタンがクリックできるようになります。
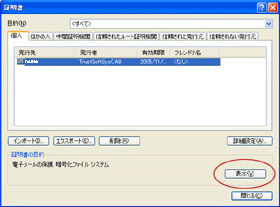
「表示(V)」ボタンをクリックしてください。証明書に記載された詳細な内容が表示されます(下図)。
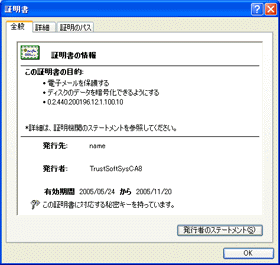
「詳細」タブ(下図赤枠内)をクリックしてください。電子証明書の詳細が表示されます。
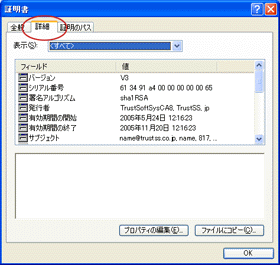
上の枠内の項目をクリックしますと、項目の詳細な情報が下枠に表示されます。
以下に表示される項目をいくつか、説明します。
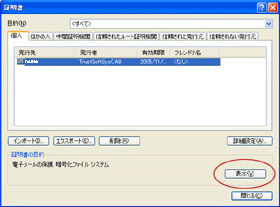
「表示(V)」ボタンをクリックしてください。証明書に記載された詳細な内容が表示されます(下図)。
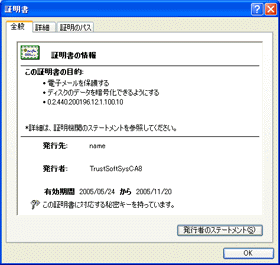
「詳細」タブ(下図赤枠内)をクリックしてください。電子証明書の詳細が表示されます。
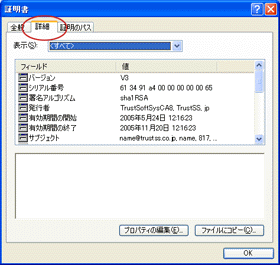
上の枠内の項目をクリックしますと、項目の詳細な情報が下枠に表示されます。
以下に表示される項目をいくつか、説明します。
- シリアル番号
- 発行者
- 有効期間の開始と終了
- キー使用法
- CRL配布ポイント
同一の証明機関(CA)で発行された電子証明書は、この番号が全てユニークになります。従いまして、後述します発行者名とシリアルナンバーの組み合わせると、完全にユニークになります。
電子証明書の発行者名が記載されています。
電子証明書は、この期間内で有効です。
電子証明書によって証明されているキー(鍵)は、ここに記載された目的で使うように定められています。特に、使用方法にクリティカル(重要)の印が付いている場合は、その使用方法以外で使ってはなりません。
電子証明書発行機関は、発行済みの電子証明書を何らかの理由で失効させることができます。失効させた場合、そのシリアル番号を「失効リスト」に記載し公開します。この失効リストが公開されている場所がここに記載されます。
2.2.5 ご質問・ご要望
ご質問やご要望は、こちらからお送りください。(匿名でも可能です。)
(記載の会社名および製品名は、各社の登録商標および商標です。)